你首先需要有一台Mac……
你还没入手MacBook吗?
你首先需要有一台装了MacOS系统的电脑。
粮草充足的,甩出大洋,直接MacBook搬回家;囊中羞涩的,右转万能的淘宝,几块钱的黑苹果也能装上PC,关掉那扇破旧的Windows,踏入新的创作世界。
一个干干净净的MacOS,想要能用,我大概花了两周的时间;想要玩转,我差不多花了2个月,然后又两年。
可以加速,跳过菜鸟期,更快速上手。
Mac更适合创作
创作,为什么更需要使用MacOS?
美感,在Win11之前,都是微软所缺失的。Win11推出之后,终于让Windows的UI交互界面变得美观。
但……各种操作交互方式,依然并不能够保护你的注意力。创作时候,恰恰最需要注意力。
在华为的鸿蒙电脑端系统能打之前,MacOS依然是创作者更佳的选择。
更何况,在我的创作工作流中,还有Keynote、OmniGraffle等一众唯有在MacOS平台上才有的软件。操作系统的平台生态,是一个更大的问题。
潮流前沿的大神级程序员、设计师、创作者,似乎都在用Mac。乔布斯抛出了璞玉;这些顶级玩家,将之雕琢成器。
那就先还是Mac吧。
你需要的创作软件
经过了一年多写书的艰苦旅程,我的创作流程基本上逐渐固定下来,形成了一套固定的创作工具流程:
- 📱 iPhone 备忘录:手机随身,随手记录灵感,iCloud同步到电脑。你可以用你手机上,任意一个可以云同步的轻量级note软件。核心关键是
轻量级 - 📇 logseq 电脑端双链笔记软件:一卡一 block(组块),用于快写卡片,根据组块,快写文章草稿。至于这类笔记软件常见的Journal日志……千万别每天耗费过多时间记日志,浪费时间。
- 📄 VScode(Visual Studio Code) + Markdown 相关插件:将Logseq写成的草稿,复制到VScode,继续补充,填充为一篇文章。
- 📑 Github 仓库+Github Desktop客户端:用于项目级输出的历史版本管理,比如我正在写作的《健康××》一书。
- 📝 WPS+写匠+秘塔猫(都是收费的):精修慢改校对已经正式成文的文章。
- 🎨 OmniGraffle:配示意图,画出一个领域的全局图谱。

- 🖼 Unsplash+Eagle:Unsplash获取免费可商用的图片,纳入Eagle管理。Eagle作为图像、视频、音频等媒体素材的采集和管理工具,方便查找引用。
- 🎆 PicGo + 七牛云图床:将图片上传云端图床服务器,在.md文档中,引用Markdown格式的图片,在任意发布平台调用图片。
- 🗄 Zotero:文献管理软件,参考资料的储存之处。
关键App的配置
Logseq
你需要安装一个主题,一些插件:
- 设置/高级设置中,打开开发者模式。
- 设置/多版本控制,打开Git版本追踪功能。
- 打开Logseq自带的插件市场,在「主题」选项卡,直接安装
Bonofix theme即可。后续可以用我修订过的Logseq CSS主题配置文件,统一CSS渲染风格。另一篇文章会详细写清楚。 - 安装一些关键插件:Heading level shortcuts、Tabs、Char Spacinpg、Logseq Find and Replace Plugin、Bullet Threading、Journals calendar、Link Preview、Logseq Markmap
VScode
左侧工具栏安装以下插件:
-
Chinese (Simplified) (简体中文) Language Pack for Visual Studio Code:中文语言包
-
Markdown All in One(必装):装了才支持Markdown
-
Markdown Preview Enhanced:更强的预览功能(搭配使用)
更改快捷键:markdown-preview-enhanced.openPreviewToTheSide为⌥+⌘+V -
markdown-formatter自定义 MD 格式,并风格化。
Alex:这样一些网上下载的糟糕 Markdown 也能处理成标准格式
-
markdownlint:检查你的Markdown文件是否符合CommonMark风格规范
-
markdownlint规则详细介绍及自定义参数设置 - 简书 ^^禁用^^三个功能:
- “MD026”: false, // ^标题行末尾不能有以下标点符号:".,;:!?"^
- “MD034”: false, // 单纯的链接地址需要用尖括号 (<>) 包裹,否则有些解释器不会解释为链接
- “MD036”: false // 不能用强调代替标题
-
Markdown Shortcuts:自定义核心关键词,详见文件:
VScodeMarkdown快捷键.md -
Word Count CJK:统计中文字数。
-
Git History:历史版本追踪功能。
-
GitHub Pull Requests and Issues:在VScode中整合Github仓库同步的功能。
-
filesize:在编辑器的状态栏中显示焦点文件的大小。
七牛云
七牛云,注册并实名认证,便可获得标准用户权益:
无上限免费上传流量, 10GB 永久免费存储空间, 10万次/月 PUT/DELETE 请求, 100万次/月 GET 请求, 10GB/月免费 CDN 下载流量。
一般个人博客足够了。
S3 域名
- Endpoint(区域节点): s3-cn-east-1.qiniucs.com
- 空间域名: lirenchong.s3-cn-east-1.qiniucs.com
融合 CDN 加速域名 自定义域名
| 域名 | 协议 | 类型 | 状态 |
|---|---|---|---|
| lirenchong.你备案后的域名.com | HTTP | 普通域名 | 成功 |
| 空间设置 | 空间设置 |
|---|---|
| 存储区域 | 华东 |
| 默认首页设置 | 关闭 |
| 空间 404 页面设置 | 已开启 |
| 原图保护 | 关闭 |
| maxAge | 31536000 |
| 访问日志 | 关闭 |
PicGo
Github Molunerfinn/PicGo
快捷键:用以支持快捷上传剪贴板里的图片(第一张)。
- MacOS:
command+shift+p,我设置的是右⌥+L,自定义后的右⌥=⌥+⇧+⌃。 - WindowsLinux:
control+shift+p
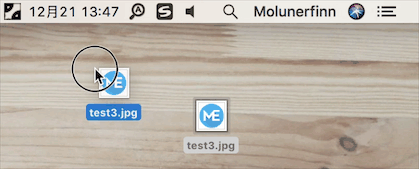
七牛云图床配置/配置项及说明:
English
{
"accessKey": "自己去控制台看",
"secretKey": "自己去控制台看",
"bucket": "lirenchong", // 存储空间名
"url": "http://lirenchong.你备案的域名.com", // 自定义域名
"area": "z0" | "z1" | "z2" | "na0" | "as0", // 存储区域编号
"options": "", // 网址后缀,比如?imgslim
"path": "" // 自定义存储路径,比如img/
}
确认存储区域:z0
在配置文件里,存储区域对应的键是
area,值是下图所示(如果你是用PicGo-Core或者其他非electron版本的PicGo请注意此项),比如华东的话就是z0。

将Mac用得更丝滑……
这是我花了两年时间才搞定的复杂工程,这里只能简单描述一部分。
你需要用Karabiner-Elements,自定义各种键位。尤其是当你用着Win PC键盘的时候,你需要通过字符映射来调整键位设置。这中间涉及最省力原则、程序间冲突的调解等,极其复杂,且需要不断修订变动。恐怕需要抽空,专门写一篇文章来讲清楚。
你需要安装Keyboard Maestro,将各种常用程序设置为一键招来,再一键挥去。方便你瞬间切换到你需要的程序上。

你需要安装Alt-tab和Context,用类似Win的任务快捷切换方式,来快速切换程序。
你需要安装免费开源的Rectangle,利用快捷键,快速将程序窗口设定为自己需要的大小。

你需要安装Alfred,一键搜索各种自定义设置好的网站。
你需要安装Hook,一键复制文件位置,一键复制Markdown格式网址。

你需要安装收费的Cleanshot X……也可以安装基础功能免费的ishot,截图、截窗口、滚动截屏、截视频动图等。
你需要安装Bob作为OCR翻译的工具,结合DeepL命令行就能够……越来越复杂了。
所以差不多先说到这里,先打住了。
小结
以上,基本上已经是一天时间的简单折腾,你能够最快速上手使用MacOS的方法了。
折腾,永无止境!
都是为了偷懒!!
节省能耗!将有限的大脑认知资源,有限的时间、能量和身体精力,更多地投入到心流专注,创造更多产出。
更多的产出,又是为了什么呢?
更心安理得地……偷懒!
折腾,也能让你快乐偷懒~
PS
这篇文章是怎么写出来的?
- 首先用Logseq快速写了以上这些组块的文字:

- 期间,用OmniGraffle画了一个图,调用了之前画过的:

- Logseq写完后,⌘+⇧+A全选复制,粘贴到VScode中建立的
20221013_QuickMacbook.md,调整一下Markdown格式规范,实时预览:
- 卡片拼接,比如以前就在Logseq里面写过的七牛云和PicGo的图床配置卡片。在Logseq搜索调用,复制到VScode。
- 将初稿commit到Github,方便之后有任何修订时,可以版本比对。

- 再慢改校对一下:用WPS审阅文档校对,写匠修改字词规范(没有错误✌🏻),秘塔猫(高级版)修订语法错误。
- Markdown文档内容复制到MD_Nice(https://editor.mdnice.com/),用自定义的CSS渲染出需要的风格。

- 将渲染后的格式,复制到微信公众号、豆瓣等平台发布。
- 将
20221013_QuickMacbook.md修改复制到https://blog.lirenchong.com所在的项目库,用VScode同步到云端,在Hugo博客系统的渲染下实时发布。👈🏻这又是另一个复杂的发布过程,等我抽空去鞭打逼迫Alex写教程吧🤔。
Changlog
- 2022-10-13 Thursday 09:17:11 Logseq初稿
- 2022-10-13 Thursday 09:44:08 VScode完稿
- 2022-10-13 Thursday 09:59:48 慢改校对稿